The Orton Effect – What is it and How to Create it in Photoshop
by Alex W.
If you've never heard of the Orton Effect in photography, the chances are you've seen at least a few photos that utilise this technique. But what is the Orton Effect, when should you use it, and how can you replicate it in Adobe Photoshop?
Contents
What is the Orton Effect?
As you might expect, the Orton Effect was invented by a photographer named Michael Orton back in the 1980s using slide film.
It creates an effect where the image appears both highly detailed but also soft and dreamy, resulting in a very distinctive and almost fantasy-esque style. This was done by combining multiple exposures of slide film - One of which was in focus and the other(s) out of focus.
Of course, the wonders of technology means that this effect is very easy to achieve using basic image editing software.
You Might Like… The Ultimate Guide to Landscape Photography
When to Use the Orton Effect?

The Orton Effect is most commonly associated with landscape and nature photography at the moment due to the dreamlike qualities it brings to an image. It can be a very effective way of transporting the viewer into a different world, but as is often the case with image editing techniques the Orton Effect has been somewhat overused in recent years.
Applying a pronounced and obvious Orton Effect to all of your images is, unsurprisingly, not a recommendation of mine. Instead, I tend to prefer to use the effect in a more subtle manner, and only on a select portion of my photographs.
Here are some of the conditions that can meet my criteria. As you can see, our chosen image fits these criterion perfectly:
- Strong Backlighting
- Strong Side Lighting
- Illuminated Vegetation
- Light Breaking Through Mist
As you can see, every single one of these criteria revolves around the light. Learning to use natural light to your advantage is absolutely imperative, and in doing so you will gain an understanding of when and why to use certain techniques. Using the Orton Effect when you have flat front light hitting your subject just doesn't make sense and would just result in an image lacking coherency.
You Might Like… Click and Learn's Forest Photography Lightroom Presets
How to Create the Orton Effect in Photoshop?
Fortunately, you don't have to be an expert at Photoshop to apply the Orton Effect. It really is as simple as following these instructions, and none of them introduce too many advanced techniques.
1. Edit in Adobe Lightroom
After selecting a suitable image, the first step is to apply your initial adjustments in Adobe Lightroom. We want to get it as close to finished as possible here, but don't worry if it's not absolutely perfect. We can still make adjustments after the Orton Effect has been applied.
The image below is the one I've chosen. The strong backlighting and light breaking through the mist makes it the perfect Orton Effect candidate. This sort of landscape is regularly subjected to the Orton Effect, but often it's done with a heavy hand and comes across as wildly over processed. Here, I will try to demonstrate how a more subtle approach can be much more effective.
After your initial edits have been made, simply right click on your image and navigate to Edit In > Edit in Adobe Photoshop.
You Might Like… The Ultimate Guide to Forest Photography
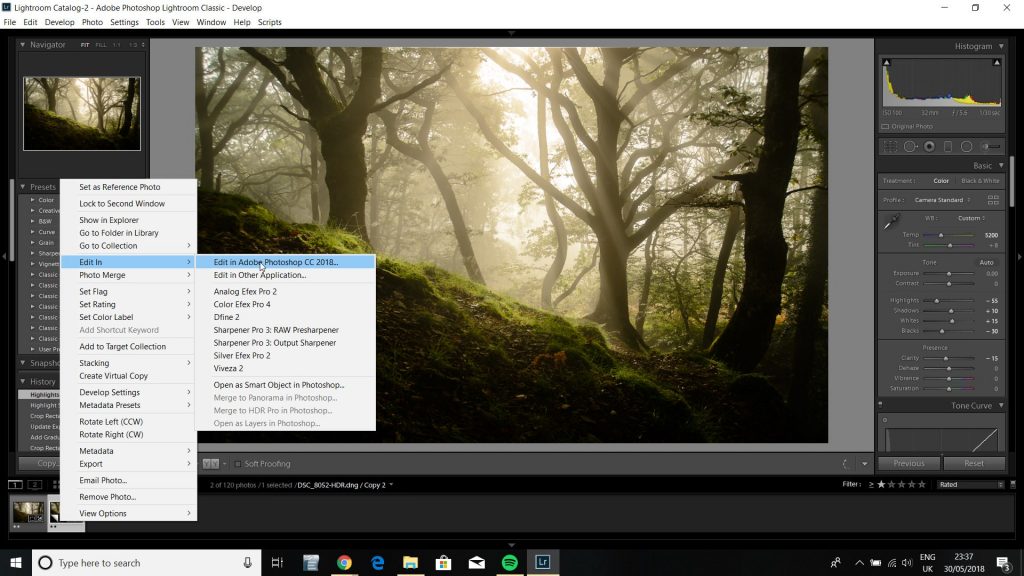
2. Prepare in Photoshop
Once your image is loaded into Photoshop it's time to prepare for the effect to be applied. Firstly, duplicate your background layer as shown below.
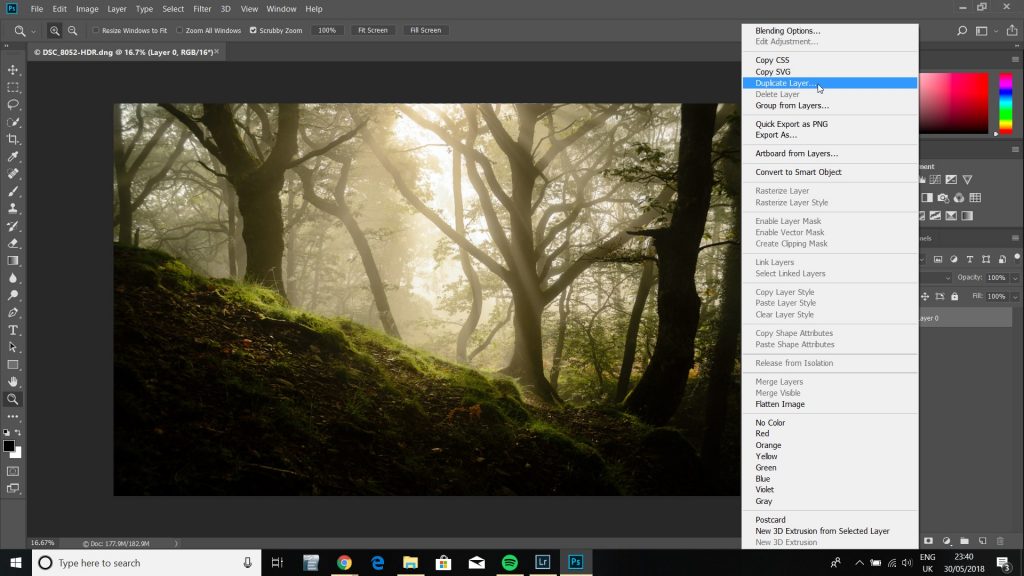
Select this duplicate layer and navigate to Image > Apply Image to open the dialogue box as shown. The settings should be identical to this from default, but double check everything to make sure it matches to the dialogue box below.
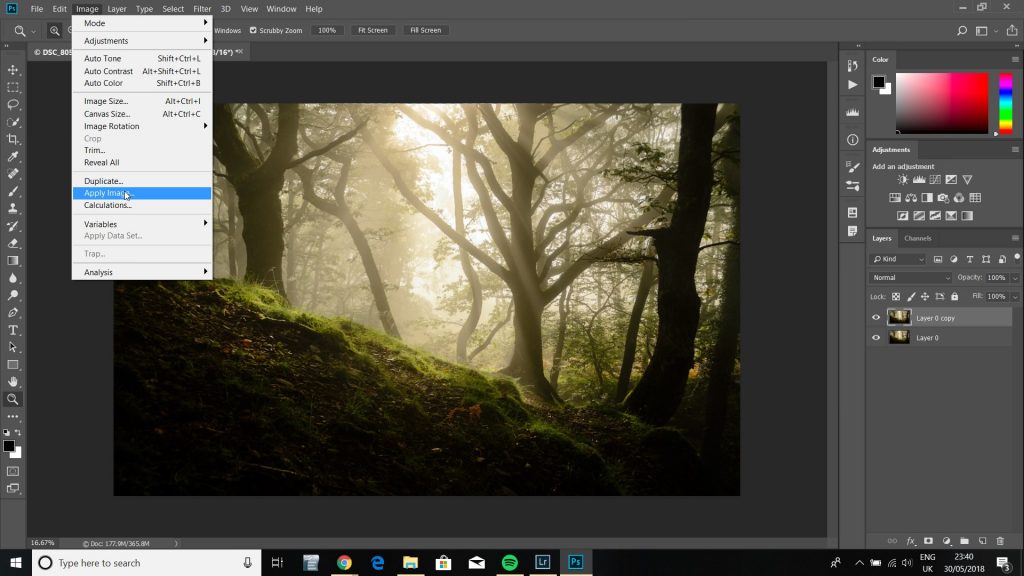
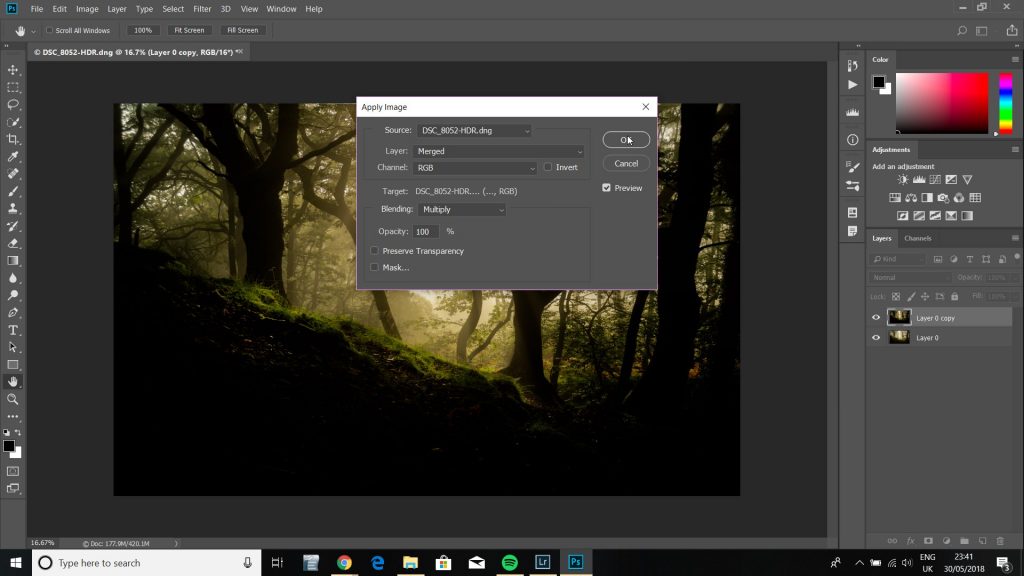
Note: Ensure that all the settings match up to the ones shown here. Your image will turn very dark, but don't worry. We rectify that in the next step.
3. Applying the Orton Effect in Photoshop
First things first, we need to get rid of that darkness that has engulfed the image. Fortunately this only takes two clicks. Go to "Blend Mode" and then select "Screen".

Next, we'll apply the trademark Orton Effect blur by navigating to Filter > Blur > Gaussian Blur. This will open another dialogue box. The pixel radius you select here depends on the size of the image you're working with.
This was an almost full size 36 megapixel shot, so I went with a fairly high radius of 25px. Play around until it looks right.
Play around with the Gaussian Blur settings until everything looks right. Don't worry about getting it perfect, we'll fine tune our Orton Effect in the next step.
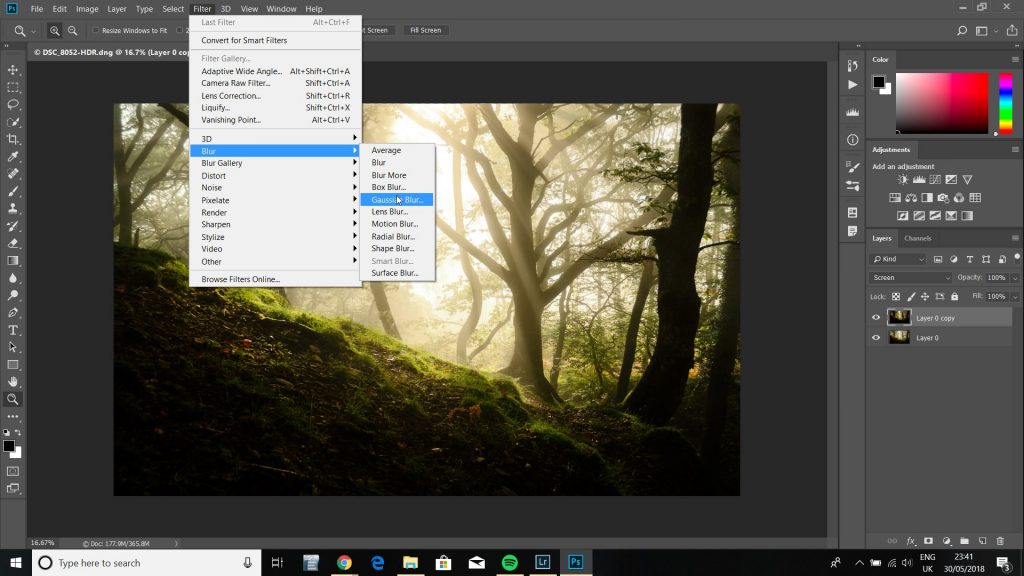
So now we've got two layers open, our original in-focus image, and a second which has been digitally altered to be 'out of focus'. This is where most photographers slip up though, so pay careful attention.
This level of blur is simply too much for me, so what we want to do is click the 'Opacity' option and reduce it significantly. Again, just play around until it looks right. I've settled on 35% opacity, and we're getting very close to completion.
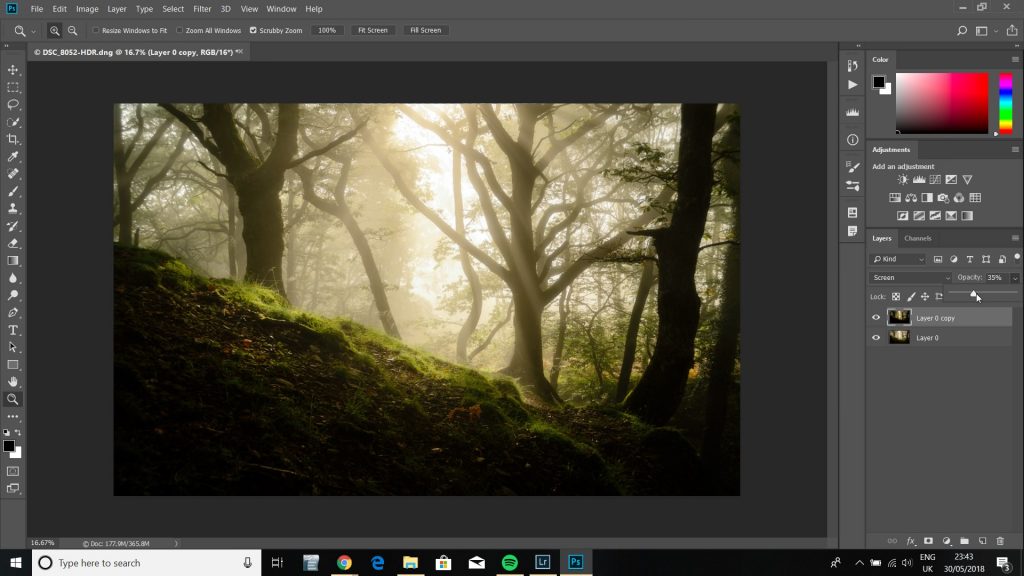
4. Fine Tuning the Orton Effect
One potential problem with applying the Orton Effect in Photoshop is that it tends to overexpose the highlights in the image. But once again, this is relatively easy to fix with a few clicks of the mouse.
First, we want to create a white layer mask on our blurred layer. Now we go right back to the start by navigating to Image > Apply Image. Again, leave all the settings the same, but this time click the 'Invert' checkbox, as shown below. This should fix any issues with overexposed highlights.
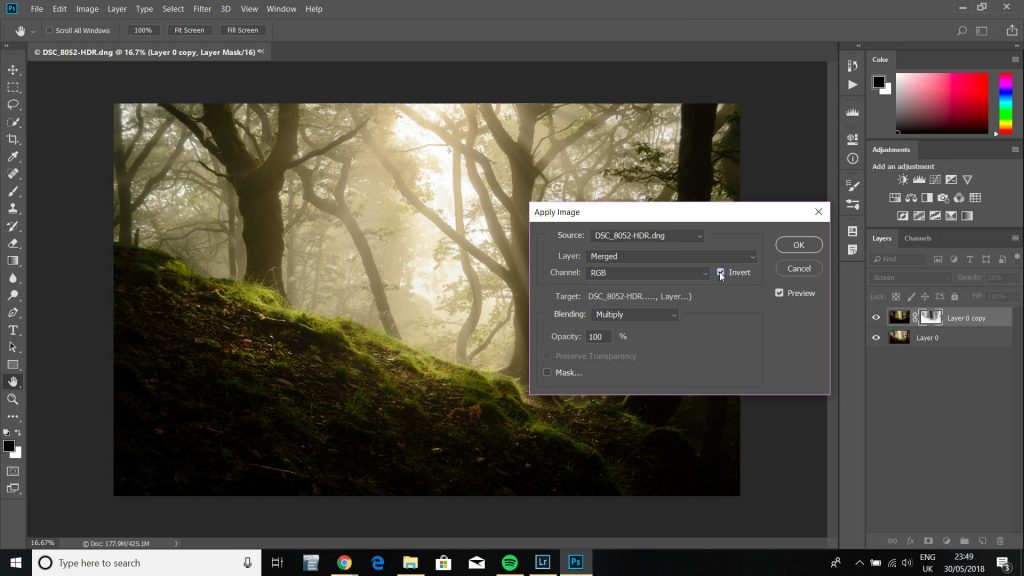
That's the Orton Effect complete, and you can happily end there and take your photo back into Adobe Lightroom to either export it or apply some final adjustments. I want to take this one step further though.
Navigating to the button shown below, I create a color balance adjustment layer. Then, by right clicking on this layer, I add a clipping mask. This ensures that any edits we make here only apply to the blurred layer rather than the background layer below it.
Create a color balance adjustment layer by clicking the button as shown.
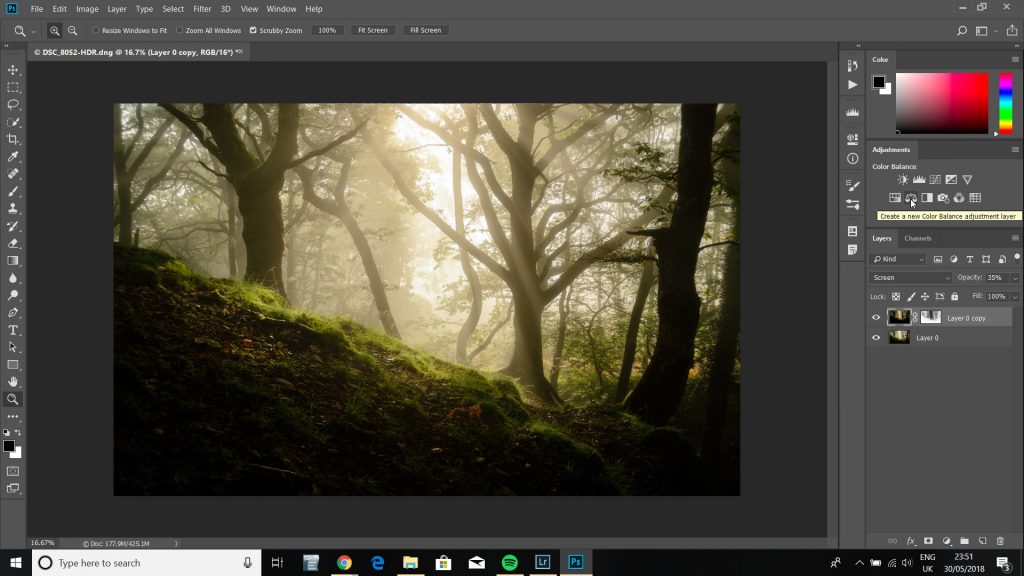
Adding a clipping mask ensures that the edits don't apply to your background layer.
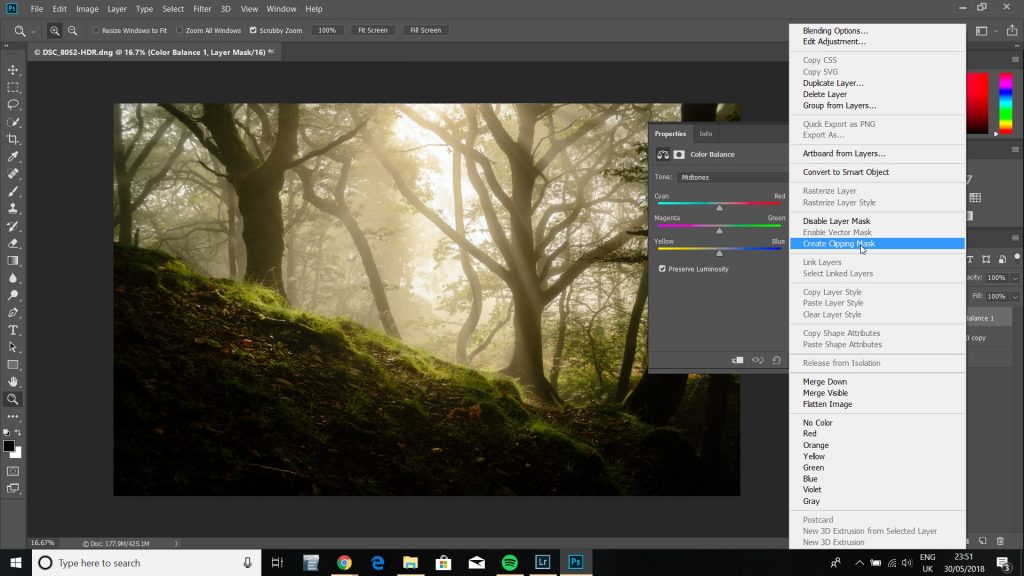
The reason for this is that I want a bit more warmth added to the image. I do this by making a small adjustment to the left on the Yellow/Blue channel. If I moved it to the right it would cool down the image. I apply this small edit to the Highlights and Midtones using the dropdown menu.
A small change to the color temperature of the highlights and midtones adds a lovely warm glow to the Orton Effect.
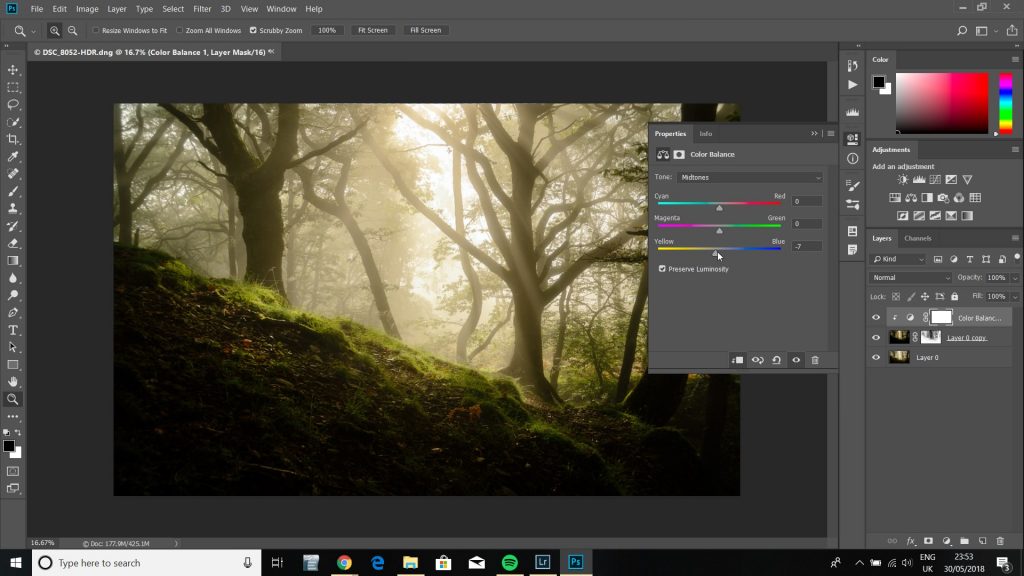
5. Finished!
There you have it. I told you it wasn't hard! Now you can compare the before and after images below. Note how the effect is rather subtle, but definitely makes a positive difference to the final image.

Pros and Cons of Using the Orton Effect in Photography
There are many different approaches to using the Orton effect in photography. Some photographers add a glow or soft focus to their images while others use it to blend multiple exposures into one final image. While there are several advantages to using this technique, there are also some drawbacks as well. Let's take a closer look at both the pros and cons of using the Orton effect in photography:
Pros:
- The Orton effect allows you to create dreamy, ethereal images that stand out from the crowd. This can make your photography more interesting and help you stand out from other photographers in your field.
- The Orton effect is relatively easy to use, even if you don't have much photographic experience. It simply involves blending two or more exposures of the same scene and then adjusting the levels until they look just right.
- Some image editing applications like Photoshop include special tools for creating the Orton effect with minimal effort. This can save you time and help you get better results in less time.
Cons:
- Since your final image will be a blend of multiple exposures, there is always a chance that some elements in the image may not turn out the way you want them to. To avoid this, it's a good idea to use this technique on images with lots of depth and texture so that minor visual imperfections are less noticeable.
- While the Orton effect can enhance certain types of imagery, it can also make others look unnatural or jarring. For example, photos containing sharp contrast or fast-moving subjects may not work well with this technique.
Tips for Getting the Most Out of the Orton Effect
The Orton Effect is a great way to take your photos from boring and mundane to stunning, vibrant masterpieces. It's relatively easy to use and can have incredible results with just a few simple steps. Here are some tips for getting the most out of the Orton Effect in your own photography:
1. Choose your subject matter carefully
The Orton Effect works best on objects that have smooth lines or subtle color variations, such as leaves against a bright sky or blue water lapping at a sandy beach. Try not to use it on highly detailed objects like flowers, cars, individual people, etc., unless you want a very subtle effect that mimics soft-focus photography.
2. Use a tripod when shooting
Since you'll be using a long exposure, it's important to keep your camera as still as possible to avoid blurring.
3. Use a low ISO setting
The Orton Effect can introduce noise into your photos if you use a high ISO, so it's best to stick with a lower setting like ISO 100 or 200.
4. Shoot in RAW format
This will give you the most flexibility when editing your photo later on, as you can adjust the white balance and other settings without affecting the quality of the image.
5. Experiment with different shutter speeds
The Orton Effect is typically achieved by using a slow shutter speed (around 1/15th of a second), but you may find that different speeds work better for the subjects or lighting you're shooting.
6. Don't forget about post-processing!
Although the Orton Effect gives your photos a stunning look on its own, you can always make additional adjustments in Photoshop or another photo editing program to perfect your final image.
With these tips in mind, go out and experiment with the Orton Effect to see what kinds of beautiful photos you can create!
Conclusion for Orton Effect In Photoshop
The Orton Effect is a commonly used technique in photography and Photoshop. It creates an ethereal, dreamy look to your images by blending the sharp portions of the photo with the softer areas. This makes it a great choice for landscape or nature photos where you want to convey a sense of serenity and calmness. While there are many ways you can achieve this effect, using Photoshop's built-in filters is one of the simplest methods.
The Orton Effect is a technique that combines two or more exposures of the same image to create a dreamy, ethereal look. This effect can be used to add interest and intrigue to your images, and it's really easy to do in Photoshop. All you need is an image with some contrast and depth, and then you can follow these simple steps to achieve the Orton Effect.
Read More…
From Capture to Completion - A Beginner's Guide to Lightroom
Ultimate Guide to Forest Photography
11 of the Best Budget Photography Accessories
DSLR or Mirrorless - Which System Works for You?
 |
 |
 |
 |

About Alex W.
Alex is the owner and lead writer for Click and Learn Photography. An avid landscape, equine, and pet photographer living and working in the beautiful Lake District, UK, Alex has had his work featured in a number of high profile publications, including the Take a View Landscape Photographer of the Year, Outdoor Photographer of the Year, and Amateur Photographer Magazine.
Thoughts on "The Orton Effect – What is it and How to Create it in Photoshop"
 |
 |
 |
 |
You can Get FREE Gifts. Furthermore, Free Items here. Disable Ad Blocker to receive them all.
Once done, hit anything below
 |
 |
 |
 |